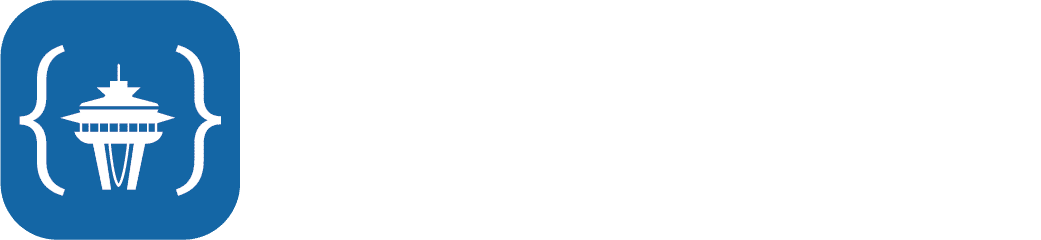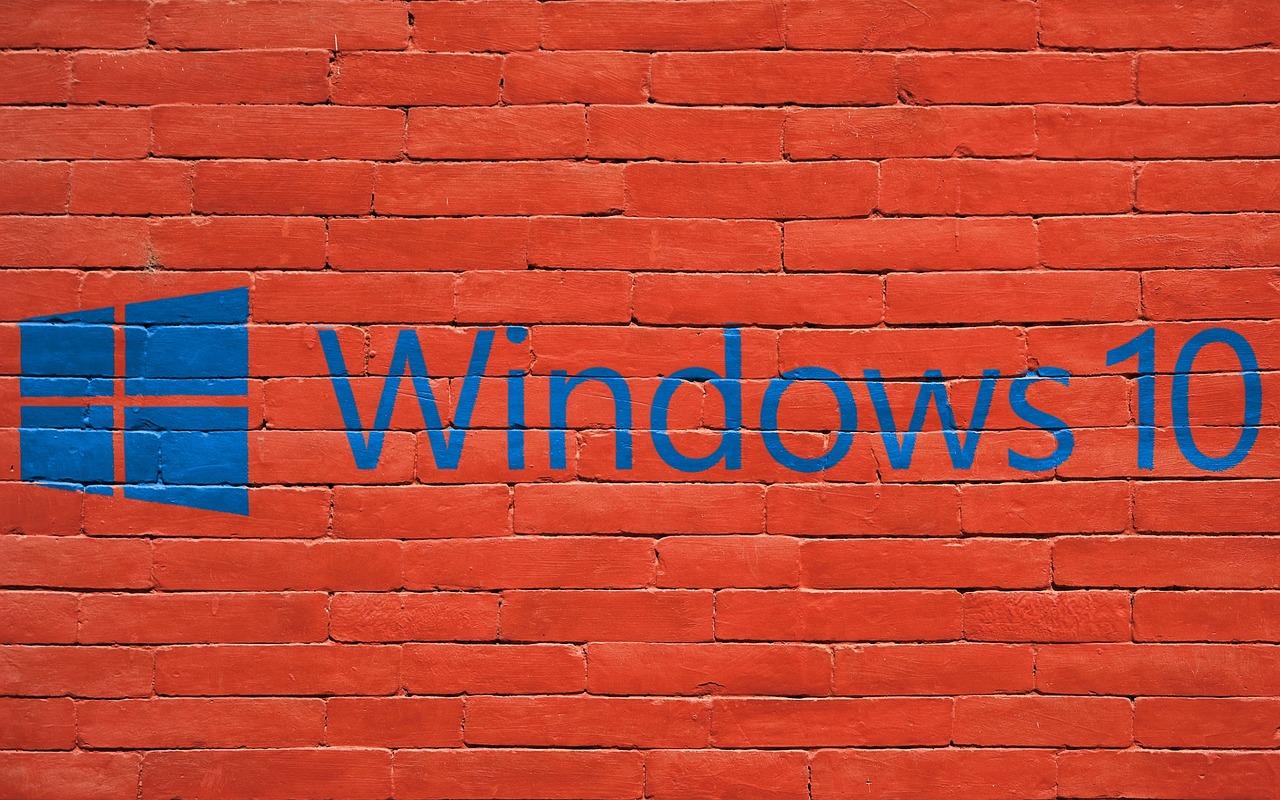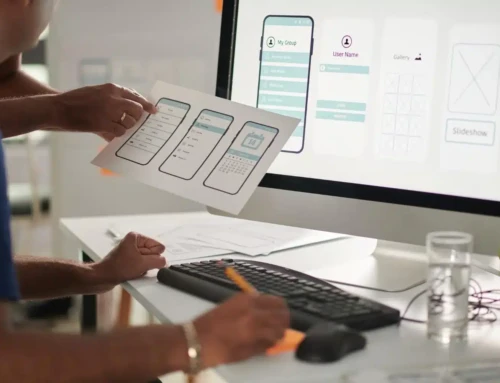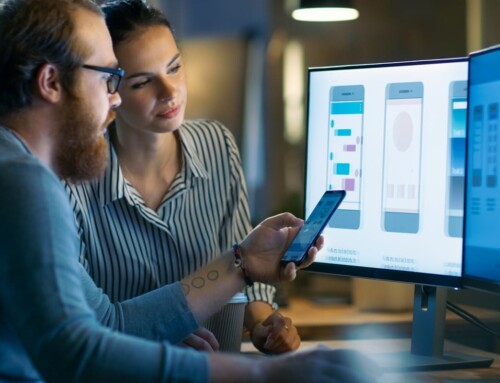Are you a Windows 10 user? Is it running too slowly on your computer? Here, we will look at a few tips to help you improve Windows 10 speed on your computer.
Change Your Power Settings
If your PC is using the power saver plan, you are slowing your computer down. While you are conserving energy with the power saver, the performance of your computer is being reduced. Change your power setting from power saver to balanced or high performance. Yes, your PC will use more energy, but you should see an instant improvement in your power.
Do this by going into your Control Panel, then selecting Hardware and Sound, then Power Options. Usually, you see balanced and power saver options, and you can find high performance under Show Additional Plans. There might also be extra options here, depending on the maker of your computer.
The balanced option finds a good middle ground between performance and power use, and the high performance gives you the best speed. If you are using a desktop, you should not use power saver; that is best for an unplugged laptop, but even balanced is great for that.
Disable Programs from Launching on Startup
Background programs can be the bane of your computer’s speed. If your Windows 10 computer is being slow, it might be because you have too many things in the background that are launching when you boot up your computer. More often than not, most of these programs you rarely use, so they are eating up speed for no reason.
You can stop these programs from sabotaging your computer speed by going into the Task Manager, which is done by right-clicking on the lower right corner of your screen, pressing, Ctrl-Shift-Esc, or typing it into the Windows 10 search box.
Once you have it open, click on the Startup tab. There is a list of all of the programs on your PC that launch automatically when you boot up your computer. It will tell you whether the program is enabled or disabled and the startup impact, which is how much it slows down your computer. All you need to do to stop a program from launching on startup is click the disable button. You can continue using the program after doing this; you are only preventing it from launching when you turn on your computer. If you ever change your mind, you can simply return to the task manager to enable it again.
A lot of the programs that launch on startup are things like your antivirus software and cloud storage services like DropBox. There will be some you might not recognize, so look them up before disabling them, just in case they are important and you need them to launch on startup.
The next time you reboot your Windows 10 PC, you should see a difference in the speed.
Turn Off Windows Tips and Tricks
You have probably noticed the occasional random tips from Windows about things you might be interested in doing to your operating system. Most of the time, the tips are not at all helpful and are little more than a nuisance. Windows watching what you are doing and giving you advice is not just a privacy concern for many people; it also makes your computer run slower.
The good news is that you can disable this feature to help speed up your computer. To disable this, click on the start button, then the settings icon, and then System: Notifications and Actions. There is a box labeled Get tips, tricks, and suggestions as you use Windows,” and unchecking that box will shut off those rarely helpful tips.
Clean Your Hard Disk
Another reason your Windows 10 computer might be slow is if your hard disk is too full. If you clean it out, you may be able to boost your computer speed. Windows 10 has a built-in tool that can help with this called Storage Sense. To access it, go to Settings, System, Storage at the top of your screen, then hit the button to turn it on — it is usually off by default. When it is on, Windows will monitor your computer and delete junk files you no longer need; temporary files, files sitting in your Download folder that have been untouched in months, and old files in your Recycle Bin.
Customize how Storage Sense works on your computer and use it to free even more space than it ordinarily would. You can change the frequency it deletes files, instruct it to delete files in your download folder that have been sitting there for a certain amount of time, and even set up how long it should wait to remove files from your Recycle Bin. You can also set it up to move files to the Microsoft OneDrive cloud if they have not been opened for a certain length of time.
If you have old versions of Windows still taking up space in your hard drive, Storage Sense can even delete those and will automatically delete old versions within a set amount of time after each upgrade. However, doing this will prevent you from being able to restore your computer to an old version.
Turn Search Indexing Off
Windows 10 will index your hard disk in the background so that you can search your computer more quickly than if you were not getting it indexed. While this is great in theory, if your PC is slow, indexing can make it move even slower. Turning off indexing is another way to improve your speed quickly because your system constantly writing to disk for indexing will eventually slow your PC down.
To turn off indexing on Windows 10, type services.msc into the search box and press enter. The Services app will appear; scroll down to Indexing Service or simply search for it. Click on it, and on that screen, you can select Stop. Once you have done this, reboot your computer. This may slow down your searches a little bit, but you should get a boost to your PC’s overall performance.
Conclusion
If you are using Windows 10 on your PC and have speed issues with your computer, hopefully some of these tips will improve the speed and performance of your PC. Remember Seattle Software Developers when your business needs improved performance. Our custom software and business solutions can really speed up your business!